How to use WidgetSmith to customize Widget in iOS 14
iOS 14 has introduced widget support that you can now configure on your home screen, earlier Apple had given very limited access to you to update or change the home screen. But now in iOS 14 you can add Widget for your favourite apps and place them on your home screen. Which is Really cool !
 |
| How to use Widgetsmith App |
But as there will be more and more widget available you might be looking for a tool to mange all those widgets and make your home screen look much cleaner and nice. If you are interested in managing many widgets WidgetSmith app is for you. This app is named after its developer David Smith.
You can download the app from following link:
https://apps.apple.com/us/app/id1523682319
If you want to know how to use WidgetSmith on your iPhone on iOS 14, this article will give you a tutorial about how to use widget Smith. You can use this widget on your iPhone 11 Pro, XS/XR, MAX, iPhone 8,7 Plus on iOS 14.
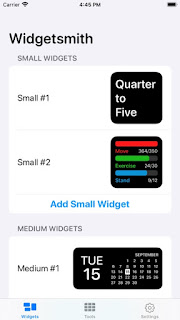 |
| Using WidgetSmith in iOS 14 |
What is Widgetsmith App and how to use it:
Widgetsmith is a custom widgets app available on Appstore, and it has many customizable information widgets like calendar, date, astronomy, weather, and many more iOS 14 custom widgets.
Below are feature of WidgetSmith App
- Managed Home screen: WidgetSmith will help you to customize your home screen with wide collection of highly customizable widgets like weather, date, astronomy .
- Widgets are customizable: Each widget can be adjusted as per your requirements.
- Optimize your home screen space: Widget can be dynamically schedule to appear on the home screen by following your guidlines/instruction. For example first thing you want to see in the morning on your iPhone home screen is your day schedule, then weather information and then switch to your Activity ring progress as you wrap up your day
- Many internal tools like timezone converter, calendar etc
- Can integrate with Health app after getting permissions.
- WidgetSmith lets you device Font and colour etc of the widget.
- Also have paid feature (through iTunes)
WidgetSmith Tutorial / How to use WidgetSmith App:
- Open Appstore and download WidgetSmith app from there or you can directly download it from https://apps.apple.com/us/app/id1523682319
- You can have three size widget viz small, medium and large widget.
- Tap on the size of widget you want to add and cutomize. This will open next screen to edit the widget.
 |
- Now you will see Widget section and below that ‘Add a Timed widget’. Timed widget will be shown at the time you will set.
- Tap on Widget and it will give you list of all the supported widget in WidgetSmith. Here you can customize the font size and colour etc.
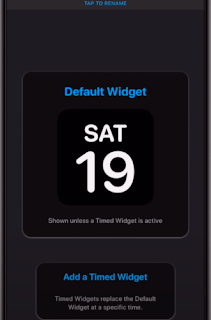
- Suppose you want to add a weather widget, tap on that to select->Tap Return-> save. You are Done with creating a widget. Now next step is to ad this widget to home screen.
- Go back to your home screen and long press at empty space until screen starts to jiggle.
- Press + in the top left side on your iPhone to ad a widget.
- This will open all the widget you can add to your home screen, scroll down until you find WidgetSmith.
- Tap on widget Smith - it will ask to select which size you want to ad like small, medium or large.
- Tap on Add widget and Done, you will see the widget on your home screen.
- You can add one more widget from WidgetSmith.
- Cool now you will have all the Widgets from WidgetSmith on your iPhone Home screen.
Hopefully this article helps you to configure WidgetSmith app and it is showing the widgets on the home screen as per your configuration. Please let us know in the comment section about your review.
Check out the tweet from David Smith about WidgetSmith
Related to:
How to use Widget Smith
How to use WidgetSmith
WidgetSmith Tutotrials,
How to use WidgetSmith on iOS 14



Comments